ipu.ac.in CET 2015 Procedure To Fill Application Form Common Entrance Test : Guru Gobind Singh Indraprastha University
University : Guru Gobind Singh Indraprastha University
Announcement : CET 2015
Facility : Procedure To Fill Application Form
| Want to comment on this post? Go to bottom of this page. |
|---|
Procedure To Fill Application Form : https://www.entrance.net.in/uploads/733-Adm15br090215.pdf
Home Page : http://ipu.ac.in/
IPU Procedure To Fill Application Form
PROCEDURE TO FILL APPLICATION FORMS FOR GGS INDRAPRASTHA UNIVERSITY :
For any technical queries please contact GGSIPU helpdesk toll free no 18002660513 or email on ggsipu.admission2015@gmail.com (Only queries related to problems in filling up of online Application Form, for general queries related to admission please refer University website for helpline number)
Related : Guru Gobind Singh Indraprastha University IPU GGSIPU CET 2016 Frequently Asked Question : www.entrance.net.in/7989.html
STEP – 1: The website for filling the forms is http://ipu.ac.in
Candidate can fill in the online application form for the admission to Guru Gobind Singh Indraprastha University from the university website http://ipu.ac.in
STEP – 2: Application Forms
The Application form is fully automated and the payment to be made online only. There are two forms , one for capturing the personal/general information and another one for capturing the course and payment related details. A candidate has to fill in his/her general information for proceeding towards the course selection and payment section on the 2nd Form.
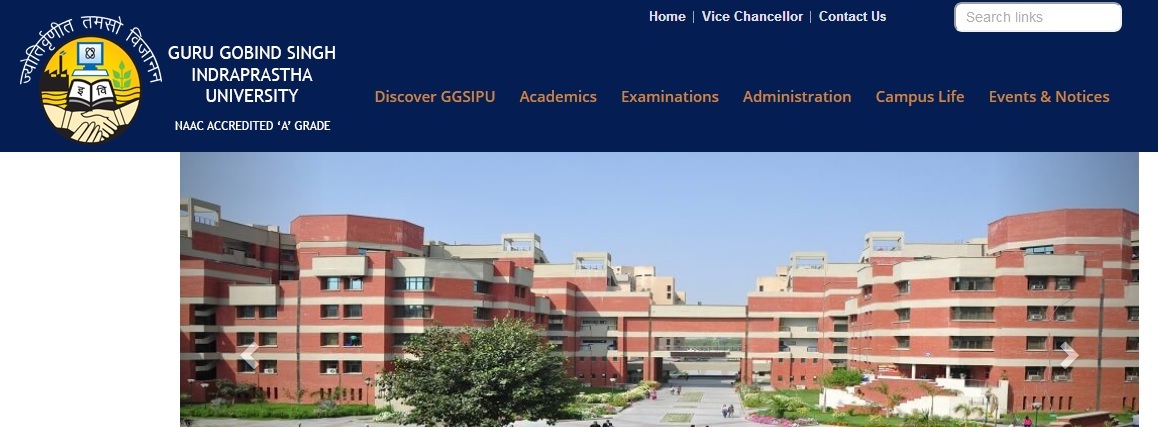
STEP – 3: Exam Category
For filling in the general information, candidate has to select anyone out of the 3 exam categories:
** Engineering/Professional/Medical programmes,
** PhD Programmes (To be Notified Later)
** Post Graduate Medical Courses (PGMC/M.D./M.S./D.M./M.Ch) / Super Speciality Medical Courses(SSMC).
Note:- A candidate can select and fill as many courses as he wants in the same form , whenever he/she wants , if all the selected courses belongs to a single exam category . If a candidate wants to fill multiple courses across the different exam categories then he/she will have to register separately for both the courses i.e. individual registration needs to be done for choosing the courses of separate exam categories
STEP – 4: General Information- First Form, First Tab
1. The first page of the General Information form contains the personal information fields, and candidate has to fill in all the mandatory details.
2. Candidate has to click on here to upload his/her scanned passport sized colour photograph and signature, which should be clearly visible, failing to which his/her candidature will be cancelled.
3. Candidate has to upload their recent passport size photograph. By clicking on Browse button, candidate has to select the photograph from the system and click on Upload button. Image should be of .JPEG/.JPG or.GIF format only and should be of less than 80 KB in size.
4. For uploading the Signature, candidate has to click on Signature Tab and upload their scanned signature. By clicking on Browse button, candidate has to select the scanned signature image from the system and click on Upload button. Image should be of .JPEG/.JPG or.GIF format only and should be of less than 80 KB in size.
5. After uploading the photograph and signature candidate has to close the window manually by clicking on top right corner X button to close the window, once he/she gets the message “Your images have been uploaded successfully”.
6. After filling personal details and uploading both the images, click on Next to go to the qualification page
STEP – 5: Qualification Details- First Form, Second Tab
1. On the basis of the exam category selected, Qualification page will appear. Candidate has to fill in his/her academic details. These details are not mandatory and a candidate has to fill the details only if it’s available with them.
2. After filling in the Academic details, as per the exam categories selected, candidate has to press ‘next’ and he/she will be redirected to the final submit page
STEP – 6: Declaration – First Form, Third Tab
Candidate will
** Fill in the the ‘captcha’ ,
** Check the “I Agree” checkbox
** Click on ‘SUBMIT’button
** If the candidate press CANCEL, he/she will be allowed to check and make modifications in their general and academic details. ** If the candidate presses OK, then he/she cannot edit the same and have to re register in case they need to change any personal information.
STEP – 7: Generation of Login ID and Password
1. After clicking on OK, another message box will appear asking candidate to note down his/her login id and password that will be used to login further or apply for multiple courses
2. Once a candidate press OK, his/her Login id and Password will be generated, which along with the other details are shown on the next window. Candidate can neither take Print of this page nor can edit his personal details henceforth.
STEP – 8: Course Application- Second Form, First Tab
** Candidate can go to the Course Application Tab to apply for courses and will click on “Apply for Courses” button
STEP – 9: Course Application – Second Form, Course Selection
1. On the next page, some information of the candidate will get auto populated. Candidate has to select the course he wants to apply for from the list provided:
Note: A candidate cannot apply for the same course twice
2. If the candidate selects, B.Tech, MBBS stage 1, MCA and MBA course in Engineering/Professional/Medical programmes exam category, then he/she will be given test centre choices
3. Candidate has to pay Rs 750 as application fees plus service charges & taxes as applicable for each course
4. After selecting the course, candidate will
** Fill in the the ‘captcha’ ,
** Check the “I Agree” checkbox
** Click on ‘SUBMIT’button
5. On clicking on ‘SUBMIT’ , candidate will be given a message box to preview the details that he/she has filled so that just in case a candidate wants to change any of the details provided by him/her, then he/she can click on ‘CANCEL
STEP – 10 : Payment through Billdesk
After checking the details and clicking on OK, the candidate will be redirected to the billdesk page for the course payment by clicking on “Make Payment” button
STEP – 11: Course registration and form generation
After completing a successful transaction candidate will be redirected to the page where his/her personal as well as course details will be provided along with the transaction ID . Candidate can take the printout of this page and keep it for future use
STEP – 12: View the registered course details
1. Once the candidate has applied for a course, he can view his course details on the Course Application tab
2. By clicking on view, candidate can view his/her course details
STEP – 13: Applying for Multiple Courses
After completing the submission of one course, if a candidate wants to apply for another course after a while, then he can login using his login id/password. He can come to the Course details tab and can apply for another course in the same way.