NITTE University : NUPGET 2016 Guidelines for Scanning & Uploading of Photograph & Signature
Organisation : NITTE University
Announcement : Guidelines for Scanning & Uploading of Photograph & Signature
Entrance Test : NUPGET – 2016 Nitte University Post Graduate Entrance Test
| Want to comment on this post? Go to bottom of this page. |
|---|
Guidelines : https://www.entrance.net.in/uploads/7289-Guidelines.pdf
Home Page : http://nitte.edu.in/
NITTE Guidelines for Scanning and Uploading
Before applying online a candidate will be required to have a scanned (digital) image of his/her photograph and signature as per the specifications given below.
Related : NITTE University NUPGET 2016 Instructions for Applying Online : www.entrance.net.in/6477.html
Instructions :
1. Photograph should not be very small/dull.
2. There should be no white space around the signature.
3. Signature should not be very small/dull.
Photograph Image:
** Photograph must be a recent passport size colour picture.
** Make sure that the photograph is taken against a light-coloured, preferably white background.
** Look straight at the camera with a relaxed face.
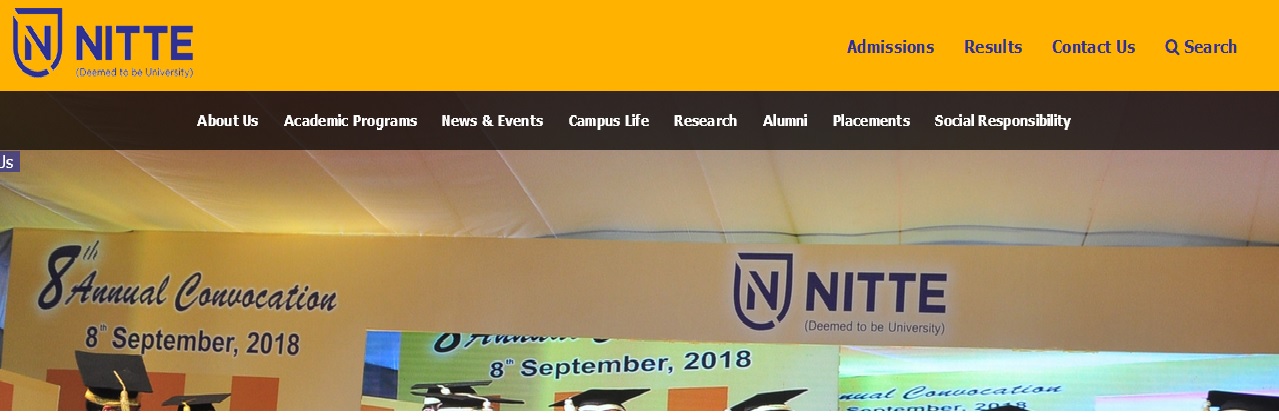
** If you wear glasses make sure that there are no reflections and your eyes can be clearly seen.
** Caps, hats and dark glasses are not acceptable.
** Religious headwear is allowed but it must not cover your face.
** Dimensions 100 x 120 pixels. Size of file should not be more than 100 KB.
** If the size of the file is more than 100 KB, then adjust the settings of the scanner such as the DPI resolution, no. of colours etc., during the process of scanning.
How to resize your photograph to 100 x 120 pixels:
For Users using Windows 7:
** Open your photograph with MS Paint.
** Select the resize option.
** Resize window will open automatically when resize option is selected.
** Click on the pixels option.
** Click on maintain aspect ratio to uncheck this option.
** Set the horizontal value to 100 and vertical value to 120, then press ok.
** Save your photograph as’ jpg file’. For Users using Windows 98, 2000, XP, Vista, Atom etc.
** Open the website resize.it
** Select “Advanced Photo Tools” option.
** Browse your photograph you would like to resize.
** Set the image height to 120 pixels.
** Set the image width to 100 pixels.
** Set the crop box height to 120 pixels and width to 100 pixels
** Then click on the “Okay” button. New window will be opened automatically.
** Click on the “Crop it” button.
** You can now right click on the image with your mouse and select “save picture as…..”
Signature Image :
** The candidate has to sign on white paper with Black/Blue ball point pen.
** The signature must be of the candidate only and not of any other person.
** If the candidate’s signature on the answer sheet, at the time of the examination, does not match with the uploaded signature, the candidate will be disqualified.
** Dimensions 160 x 70 pixels (preferred). Size of file should not be more than 100KB.
** Ensure that the size of the scanned image is not more than 100KB
How to resize your signature to 160 x 70 pixels:
For Users using Windows 7:
** Open your signature with MS Paint.
** Select the resize option.
** Resize window will open automatically when resize option is selected.
** Click on the pixels option.
** Click on maintain aspect ratio to uncheck this option.
** Set the horizontal value to 160 and vertical value to 70, then press ok.
** Save your signature as ‘jpg file’.
Users using Windows 98, 2000, XP, Vista, Atom etc:
** Open the website resize.it ? Select “Advanced Photo Tools” option.
** Browse your signature you would like to resize.
** Set the image height to 70 pixels.
** Set the image width to 160 pixels.
** Set the crop box height to 70 pixels and width 160 pixels
** Then click on the “Okay” button. New window will be opened automatically.
** Click on the “Crop it” button.
** You can now right click on the image with your mouse and select “save picture as…..”
Scanning the photograph & signature:
** Set the scanner resolution to a minimum of 200 dpi (dots per inch)
** Set Color to True Color
** File Size as specified above
** Crop the image in the scanner to the edge of the photograph/signature, then use the upload editor to crop the image to the final size (as specified above).